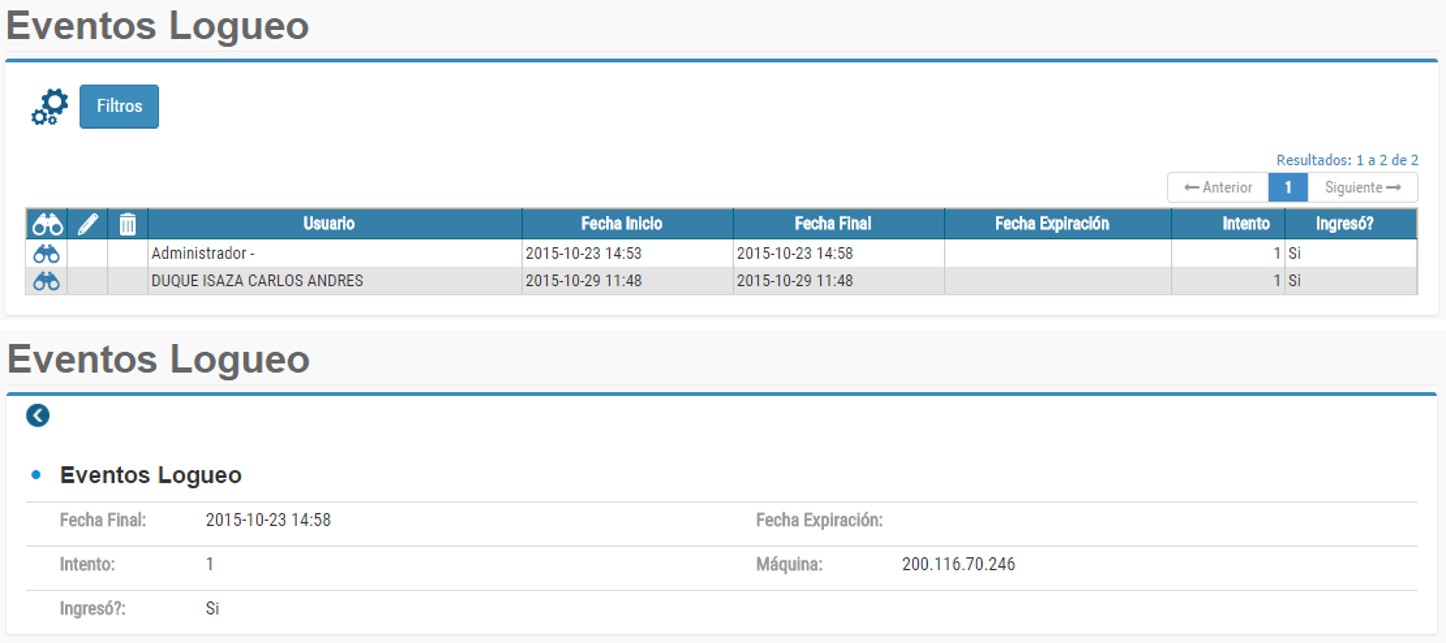Panel y configuraciones básicas
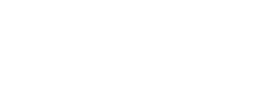
El panel es una de las pantallas más importantes de la aplicación, en ella se visualizan los diferentes módulos de la plataforma MaxGP con sus respectivas estructuras. Desde el panel es posible acceder a las configuraciones básicas y avanzadas del sistema.
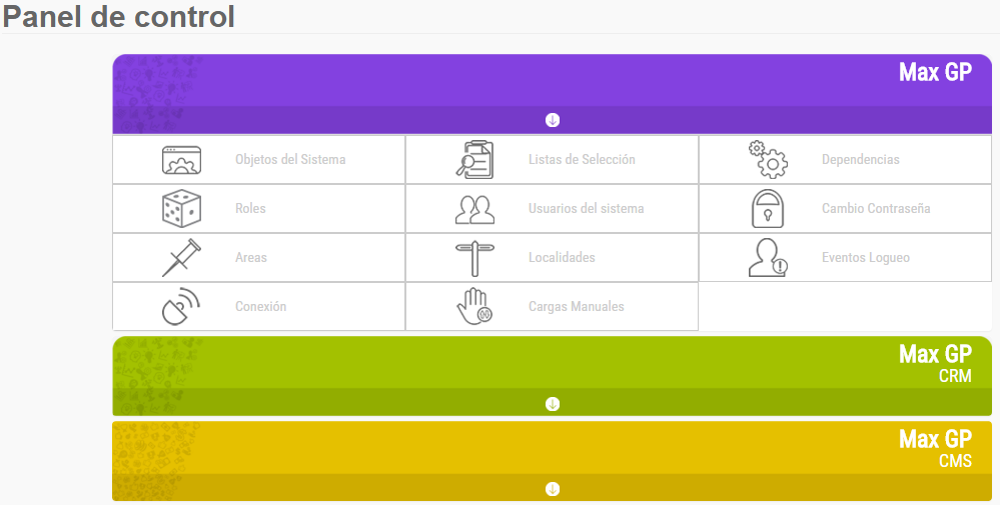
En MaxGP, las áreas son una representación de la estructura organizacional de la empresa.
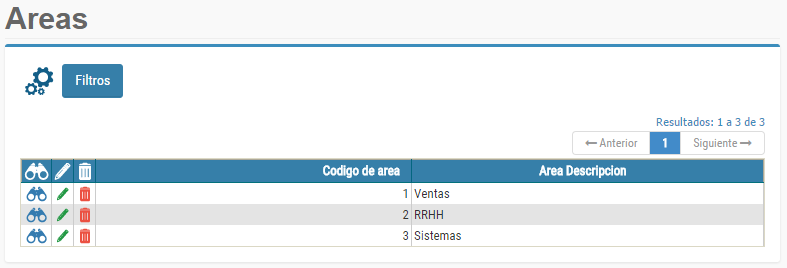
1.Acceder al Panel de Control y elegir la opción Áreas en donde se desplegará el listado de áreas creadas en MaxGP.
2.Hacer clic en el botón Nuevo e ingresar el nombre del área. Y una vez diligenciado el nombre hacer clic en el botón Guardar.

1.Acceder al Panel de Control y seleccionar la opción Áreas en donde se desplegará el listado de áreas.
2.Hacer clic en el botón Filtros en donde se desplegará el formulario de consulta de información de áreas.
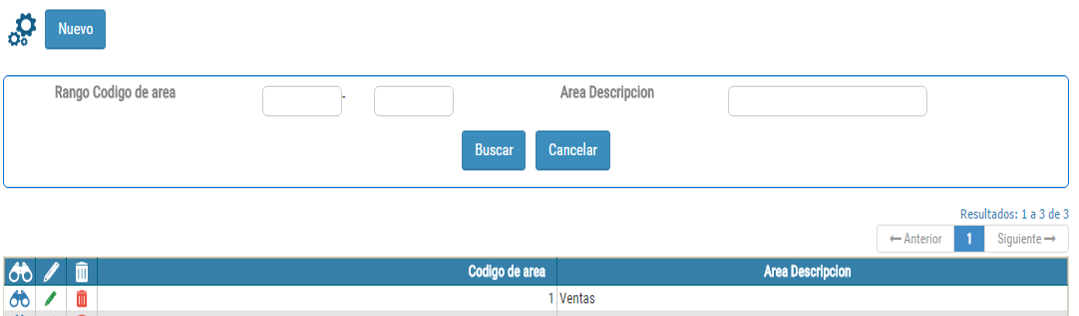
3.Escribir algún valor que coincida con el área que se está buscando y hacer clic en el botón Buscar. MaxGP desplegará los registros que coincidan con el valor que se ingresó al momento de la búsqueda.
1.Realizar el proceso de búsqueda del área.
2.Una vez se encuentra el área que se desea modificar, se procede a hacer clic en el botón Editar del registro seleccionado
3. Se diligencia la información a modificar y se procede a hacer clic en el botón Guardar, el sistema informará que el área ha sido modificada
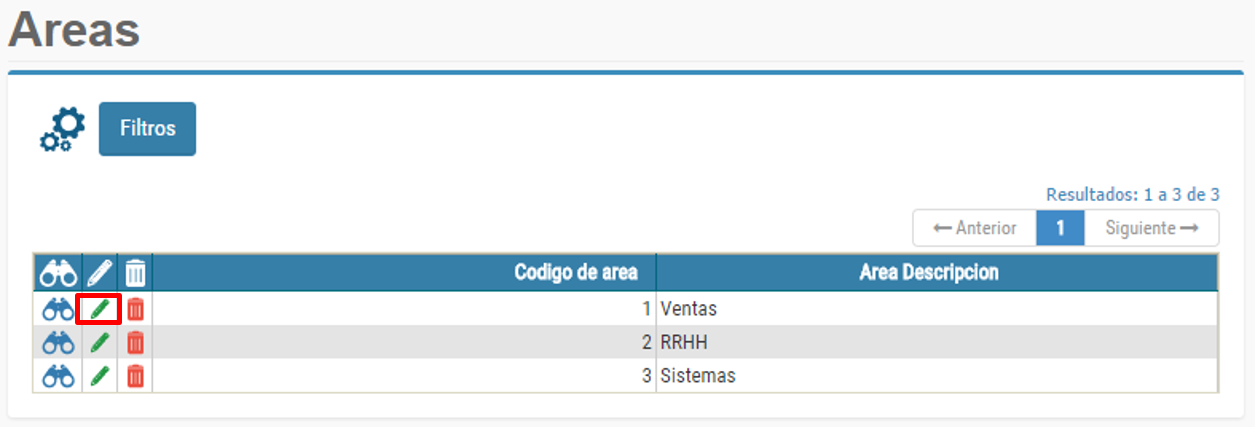
Se realizan los mismos pasos de búsqueda del área, para eliminar el área:
1.Hacer clic en el botón Eliminar del área que se desea eliminar.
2.Aparecerá un mensaje de confirmación de la eliminación en donde el usuario puede Aceptar o Cancelar la eliminación.
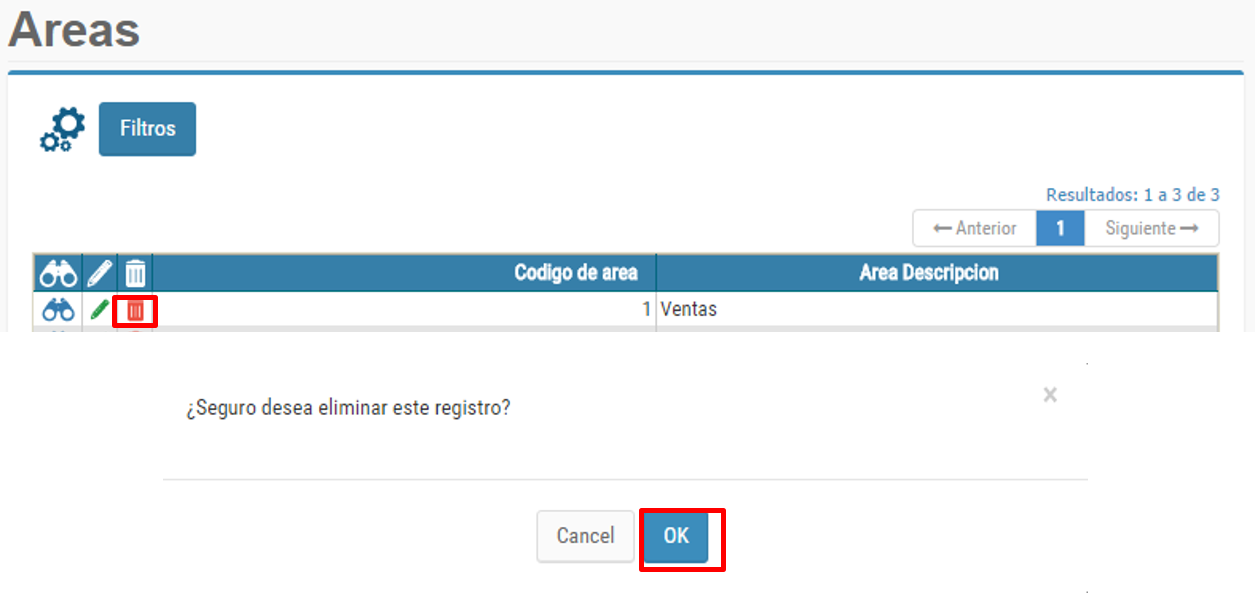
MaxGP, las localidades son las ciudades en las cuales opera la organización, estas son almacenadas en una estructura que podrá ser usada a través de toda la aplicación.
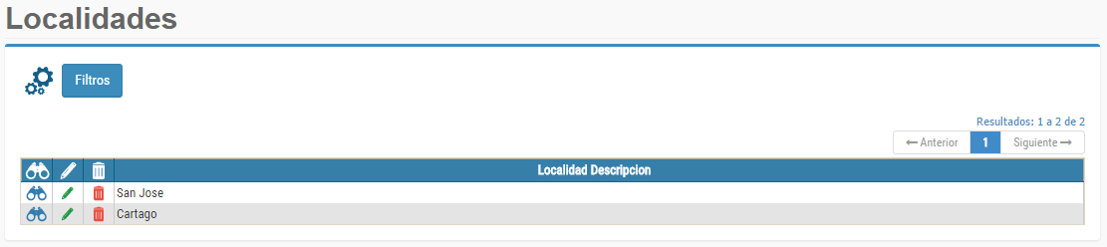
1.Acceder al Panel de Control y elegir la opción Localidades en donde se desplegará el listado de localidades creadas en MaxGP.
2.Hacer clic en el botón Nuevo e ingresar el nombre de la localidad. Y una vez diligenciado el nombre hacer clic en el botón Guardar.

1.Realizar el proceso de búsqueda de la localidad.
2.Una vez se encuentra la localidad que se desea modificar, se procede a hacer clic en el botón Editar del registro seleccionado
3.Se diligencia la información a modificar y se procede a hacer clic en el botón Guardar, el sistema informará que la localidad ha sido modificada.
1.Acceder al Panel de Control y seleccionar la opción Localidades en donde se desplegará el listado de ciudades.
2.Hacer clic en el botón Filtros en donde se desplegará el formulario de consulta de información de las localidades.
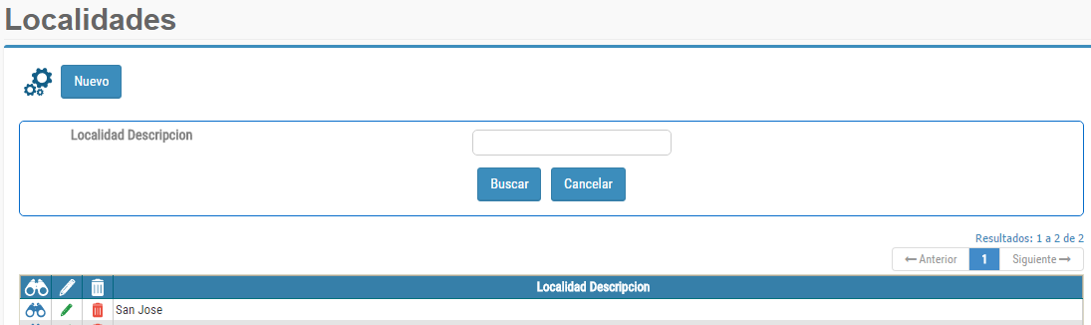
3.Escribir algún valor que coincida con la localidad que se está buscando y hacer clic en el botón Buscar. MaxGP desplegará los registros que coincidan con el valor que se ingresó al momento de la búsqueda.
Se realizan los mismos pasos de búsqueda de la localidad, para eliminar la localidad:
1.Hacer clic en el botón Eliminar de la localidad que se desea eliminar.
2.Aparecerá un mensaje de confirmación de la eliminación en donde el usuario puede Aceptar o Cancelar la eliminación.
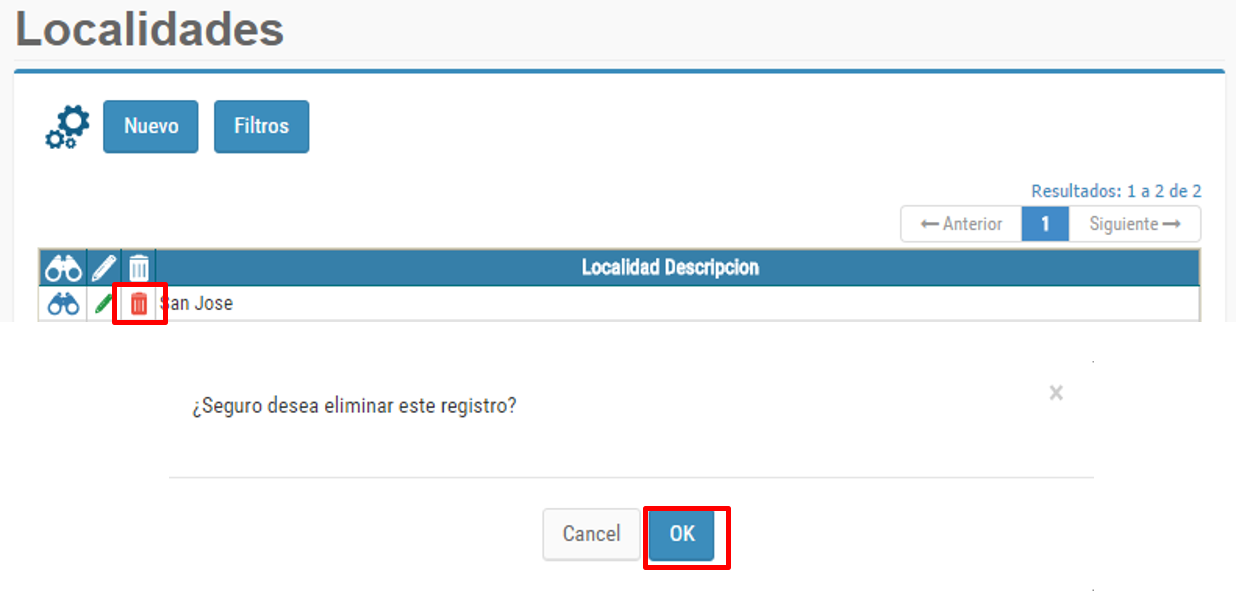
Es una pantalla de consulta en donde se pueden visualizar los inicios de sesión realizados por los usuarios en donde se visualiza el tiempo de la sesión, la cantidad de intentos y la IP de la máquina desde la cual se ingresó.