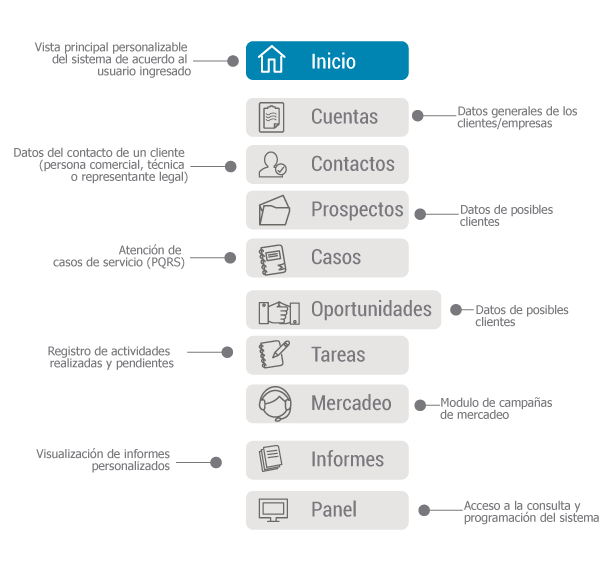Conociendo MaxGP CRM
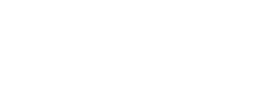
El sistema MaxGP habilita el acceso a los usuarios generales que serán diferenciados según el rol asignado, dicho rol depende de las actividades y responsabilidades que tendrá dentro de MaxGP y estarán ligados al proceso que maneje cada uno. Los roles se crean según la interacción que se tendrá con los objetos y procesos y se pueden crear en la cantidad que sean necesarios con las características que necesite la compañía, el acceso que tendrá el usuario se genera a través de los objetos que podrá visualizar o trabajar y la interacción que se le permita como consulta, inserción de datos nuevos o eliminación de registros.
Las personas que podrán tener acceso al sistema son todas aquellas que la compañía defina que debe participar dentro de cualquier parte del proceso que definan en el sistema MaxGP, pueden interactuar usuarios internos con diferentes responsabilidades, clientes, usuarios externos, proveedores y público en general, los niveles de permisos y responsabilidades debe definirlos la compañía y se generan en el tipo de responsabilidad que tendrá cada usuario es por esto que los permisos se generan a través de acceso a cada objeto del sistema con la definición de permiso de consulta, inserción y eliminación en cada objeto al que vaya acceder el rol.
El acceso al sistema depende de la ubicación de la aplicación, si está alojada en nuestro servidor de Infodec o en el servidor del cliente:
- Servidor Infodec El acceso es a través de este link http://www.maxgp.com.co/
- Servidor del Cliente El cliente indicará a su equipo interno cual es el link de acceso.
En cualquier servidor la vista de acceso es la siguiente:
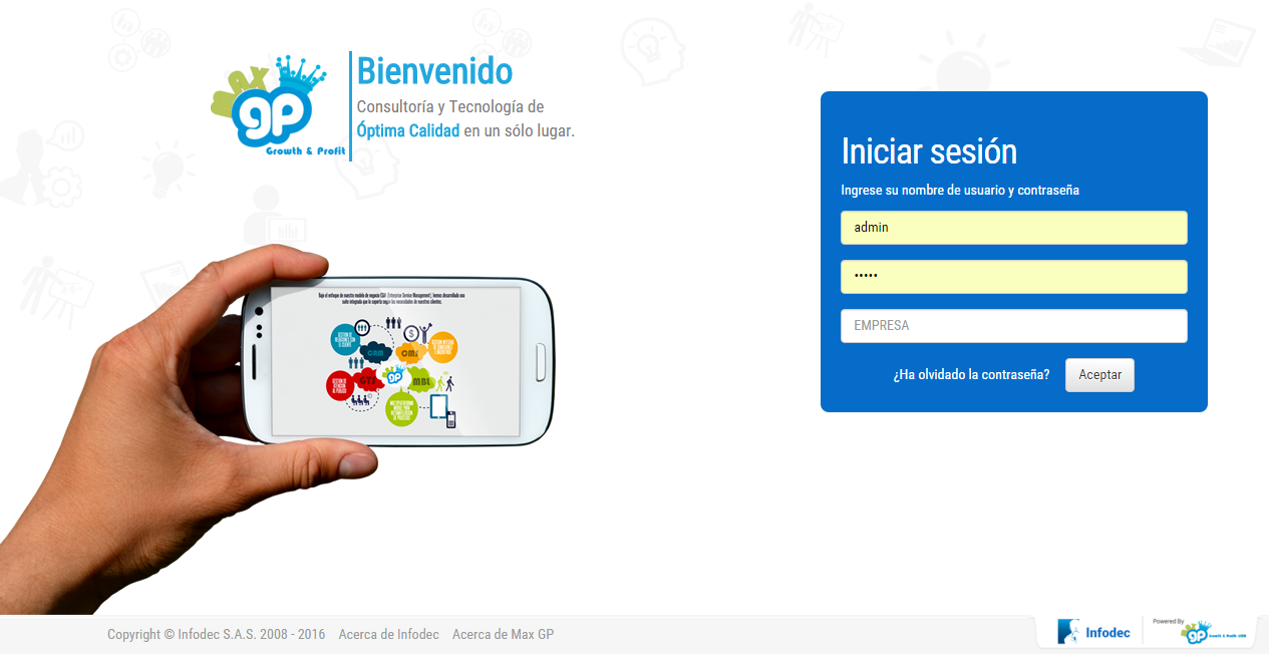
El administrador del sistema debe asignar las claves de acceso al usuario que va a ingresar a MaxGP, en el servidor de Infodec le solicitará adicionalmente el nombre de la empresa que está ingresando:
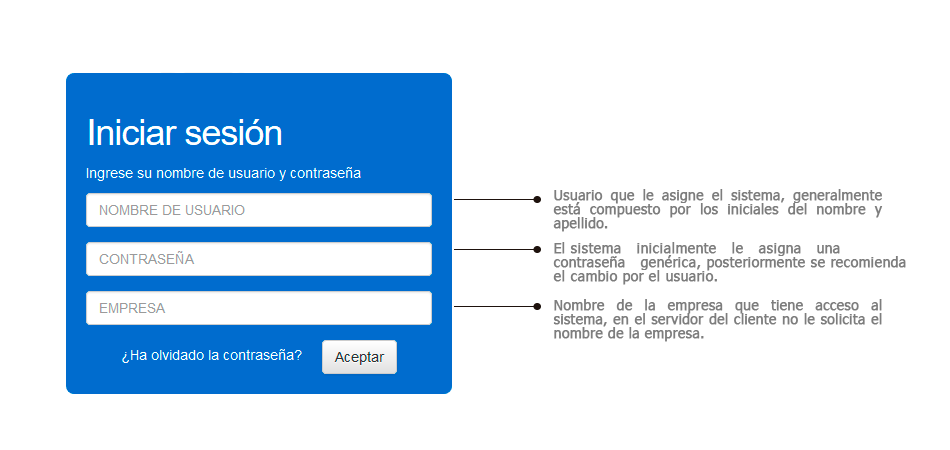
Ingrese los datos de usuario, contraseña y empresa si el sistema los solicita y de clic en el icono de aceptar, el sistema lo dirigirá a la página inicial.
Cuando un usuario entra al sistema, se encuentra con una pantalla principal de bienvenida que le presenta un área de trabajo que contiene los siguientes elementos:
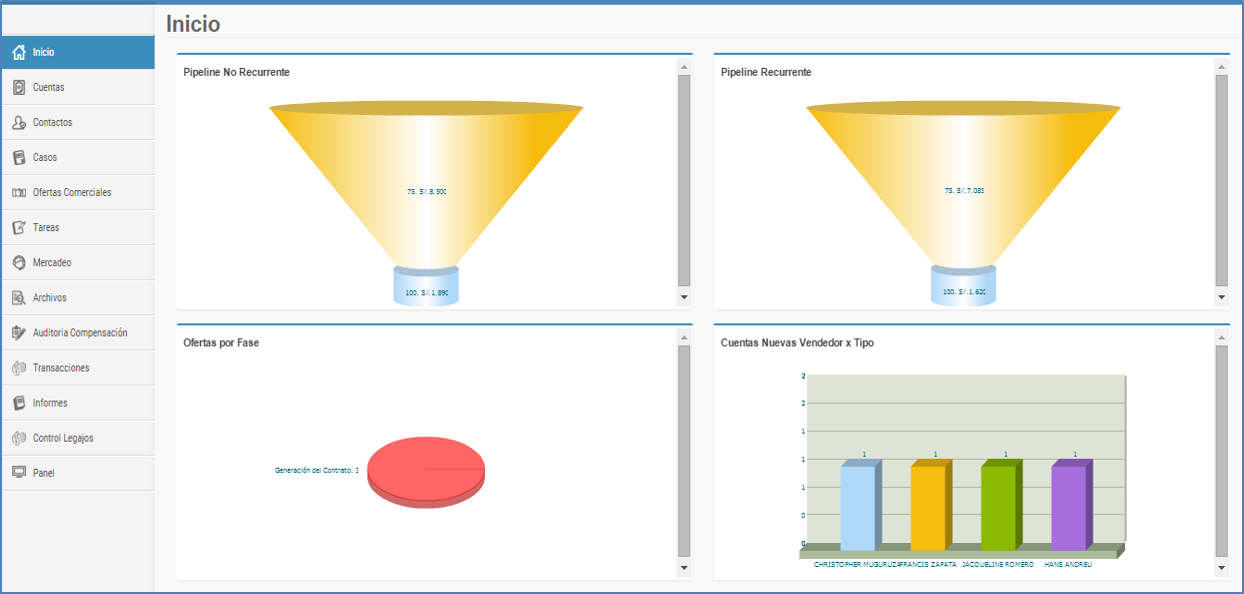
Logo: Imagen que se muestra asociada al sistema por defecto aparece el logo de MaxGP, esta imagen puede ser reemplazada por la imagen corporativa de la empresa correspondiente.
Botón de menú: Opción que al presionar este botón oculta los tabs o las opciones que se muestran en el lateral izquierdo, para ampliar el área de trabajo principal.
Barra de Acceso rápido: Es una barra que como su nombre lo indica muestra una serie de botones que permiten ingresar directamente a diferentes funcionalidades del sistema.
Identificación de Usuario: Muestra los datos del usuario que se encuentra navegando en el sistema y que le permite a este editar sus datos básicos incluyendo el cambio de contraseña y salir del sistema.
Tabs: Área de trabajo que muestra todas las opciones ú objetos a los que el usuario tiene acceso, estos pueden ser configurables por el usuario final.
Área de trabajo de inicio: es el área principal en esta pantalla se muestra un tablero de indicadores que son totalmente configurables por el usuario administrador, que tiene como objetivo mostrar datos relevantes del negocio en relación con el usuario logueado.
Calendario: Es el área de trabajo que muestra una agenda con las actividades y compromisos que tenga el usuario y facilita un acceso rápido a la correspondiente actividad para su gestión.
En la parte superior derecha existen las opciones de acceso rápido para ingresar a funcionalidades del sistema como son:
![]()
- Ayuda del producto:Mapa del sistema
- Calendario: Acceso directo al calendario del usuario con tareas y actividades
- Noticias y Eventos: Información de eventualidades que suceden dentro de la compañía y que quieren informar a los usuarios de MaxGP
- Alertas: Notificaciones de pendientes en el sistema (Ej.: Asignaciones pendientes, ofertas pendientes, tareas por vencer, etc.)
- Papelera: Papelera del sistema con los registros eliminados por el usuario desde cualquier modulo.
- Cargas Manuales: Para usuarios que tienen la opción de cargar información al sistema
- Usuario: Usuarios actual que se encuentra navegando en el sistema
Todas las opciones u objetos del sistema a los que un usuario tiene acceso cuentan con las siguientes funcionalidades básicas y estarán disponibles según el tipo de permiso que tenga el usuario sobre la información visualizada.
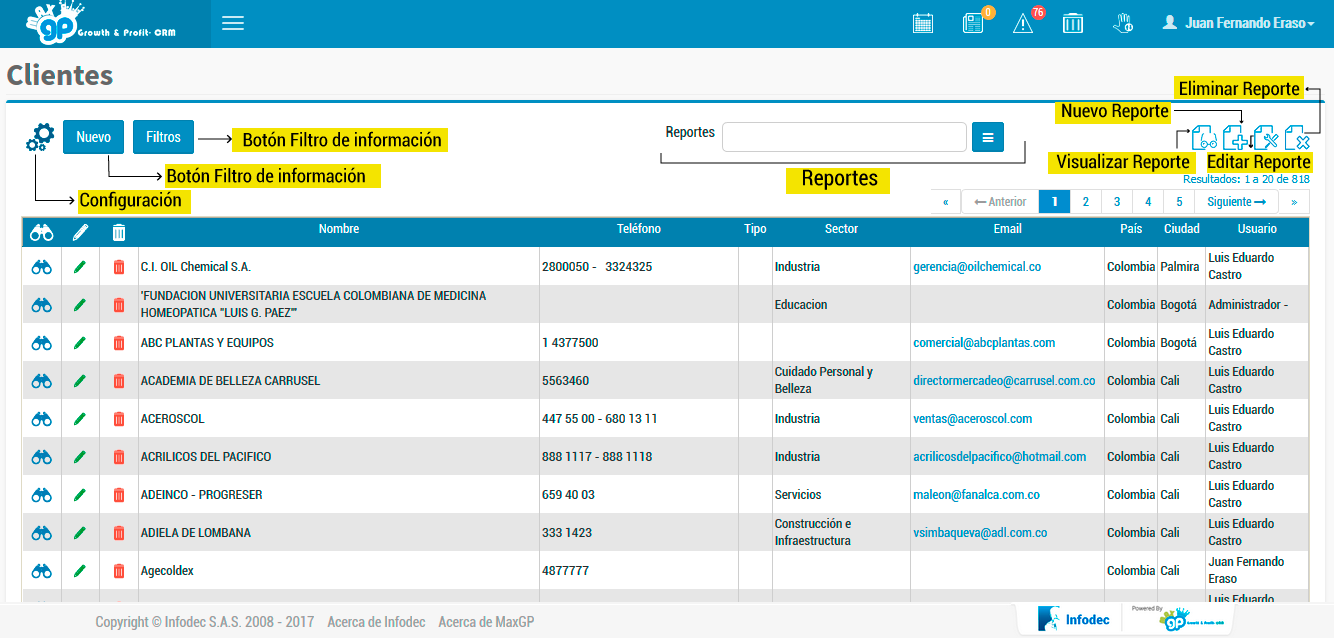
A continuación, vamos a trabajar con el objeto u opción de cuentas ó clientes para la explicación de la funcionalidad básica que como dijimos anteriormente aplica a todas las opciones u objetos del sistema.
Título de la opción u objeto: Texto que describe la opción u objeto que el usuario a seleccionado en este caso Cuentas.

Configuración: Su icono se representa con un engranaje, es un acceso rápido al objeto para consulta, creación, edición y eliminación de las características del objeto, se pueden editar los campos que se crean dentro del objeto, la configuración del sistema solo será opcional para el rol administrador del sistema.

Nuevo: El icono tiene la palabra nuevo, permite crear un nuevo registro donde se encuentre habilitado, al seleccionar el botón nuevo el sistema despliega un formulario que se ha creado previamente en el objeto el cual solicitara los datos básicos que hayan sido requeridos definidos en el proceso, la información diligenciada será almacenada en la tabla del objeto y podrá ser consultada, editada y eliminada posteriormente según el rol del usuario
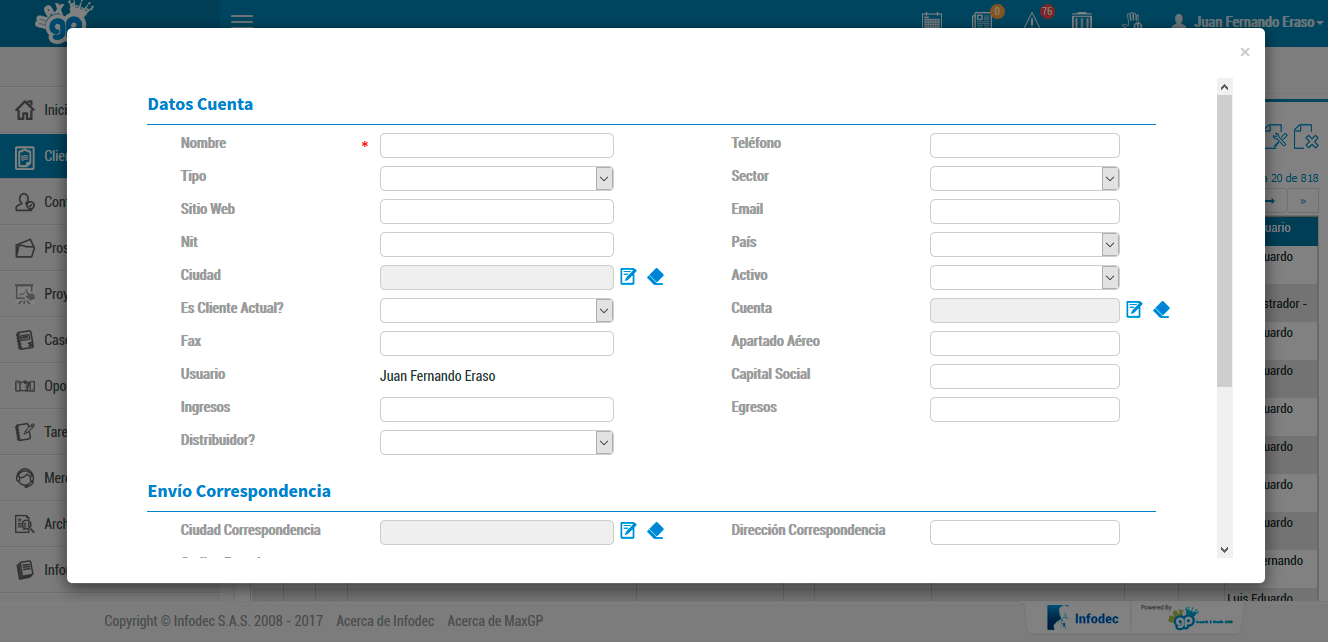
![]()
Filtros: Es un botón de consulta de la información o registros existentes dentro del objeto, los campos que creados pueden tener la opción que la información de ese campo pueda ser utilizado como filtro, el sistema traerá los datos que coincidan de alguna manera con la búsqueda ingresada.
![]()
Consulta: El botón de consulta se representa con el dibujo de unos binoculares, permite ingresar al detalle de la información que se está solicitando, se accederá a formularios, para el caso de los tabs de objetos del sistema y se accede a las funcionalidades del objeto.
![]()
Editar: El icono está representado con un lápiz, permite editar información generada en el formulario que contiene los datos que se están visualizando, los datos que podrán ser editados serán los que tienen el permiso de edición en el campo, estos permisos también se asignan como el rol de usuario que permite editar la información a la que tiene acceso o vista el usuario.

Eliminar: El botón de Eliminar se representa con el icono de un bote de basura, permite borrar el registro con la funcionalidad y los atributos que se le hayan asignado, si el usuario visualiza el icono tendrá el permiso de eliminar en el rol, es importante tener claro que cuando se borra un registro podrá ser restaurado ubicándolo en la papelera del sistema, para el administrador: el eliminado no es de forma física sino lógica y quedan almacenados en la base de datos del sistema con el registro Eliminado: 1.
Barra: Muestra una lista con la información de las columnas de objetos del sistema, así permite visualizar de forma rápida el dato de esa columna de todos los registros existentes en el objeto, el usuario solo podrá visualizar la información de los registros que estén asignados a su base, el administrador del sistema asigna el atributo dentro de la columna en la funcionalidad : “Mostrar en Listas” y ese campo se visualizará con los demás que tengan ese atributo, en la parte superior de la barra se puede visualizar la cantidad de registros que tiene el objeto y permite saltar entre paginas para ir a la página requerida.

Reportes: Es una herramienta adicional del sistema para crear informes que permitirán el análisis de la información de todo lo que se registra en el sistema como de la gestión realizan los usuarios que acceden a MaxGP a generar alguna interacción con los módulos, el los reportes se asignan en los objetos del sistema y el usuario que pueda visualizar los iconos de los reportes podrá acceder a eta funcional, el acceso se otorga según el rol y el permiso asignado sobre el objeto, los reportes pueden ser generados como filtros sobre las columnas y campos del objeto.

El reporteador también botones iconos adicionales que permiten realizar gestión de consulta, creación, edición y borrado de los reportes:
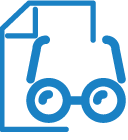
Ver reporte
El icono está representado en un par de lentes sobre una hoja, permite buscar y visualizar el detalle un reporte existente dentro del objeto, el sistema mostrará la lista de los reportes que tiene puede visualizar el usuario y al encontrarlo podrá realizar las acciones siguientes que tenga disponibles según su rol.
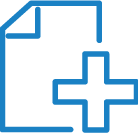
Nuevo Reporte
El dibujo de este botón es un signo más (+) sobre una hoja, permite crear un reporte dentro del objeto y se podrá utilizar todos los campos y la información alojados en el sistema, el permiso para la creación de reportes también se asigna según el rol del usuario.
![]()
Modificar reporte
Su icono es un juego de llaves sobre una hoja, permite realizar edición al reporte ya creado, se selecciona la opción y permite cambiar los filtros o campos que fueron seleccionados al momento de crear el reporte, los permisos para edición de reportes también son asignados según el rol del usuario. .
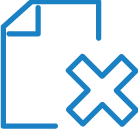
Eliminar reporte
Icono representado con un signo X (equis) sobre una hoja, permite borrar toda la información de un reporte del sistema, se elimina el diseño, los filtros y la selección de datos realizada, tanto el usuario que elimina ni los usuarios que tenían compartido el reporte ya no podrá acceder a él.
El Panel de Control contiene el menú de configuración del sistema, es un acceso directo al control general sin necesidad de hacerlo desde la base de datos por lo que facilita la gestión y desarrollo al usuario técnico, el panel de control está dividido en las secciones de los módulos habilitados por cada cliente, en todos los casos se habilita el panel general MaxGP, para los clientes de producto CRM se habilita el panel MaxGP CRM
MaxGP panel general:
La parametrización general del sistema está basada en una estructura básica de objetos, campos, listas y sus valores, dependencias generales, usuarios con su rol y área, seguridad del sistema con permisos de acceso y estos son los requerimientos mínimos que debe tener el usuario y el sistema para su funcionamiento y el inicio de la personalización de los módulos.
Objetos del Sistema: Acceso a las tablas del sistema creadas como objetos.
Listas de Selección: Listas del sistema que se utilizan en los campos y sus valores
Dependencias: Valores asociados dependientes de listas y campos
Roles: Permisos de acceso al sistema para usuarios según su rol
Usuarios del Sistema: Administración de la información de usuarios
Cambio de Contraseña: Administración de credenciales de acceso
Áreas: Las áreas a la que pertenecen los usuarios del sistema
Localidades: Administración de relación departamento – ciudad – distrito
Eventos Logueo: Auditoria de logueos al sistema
Conexión: Auditoría fallas de conexión
Cargas Manuales: Administración y consulta de cargas de datos a tablas del sistema
MaxGP panel CRM
Control de los módulos de CRM del sistema: Cuentas, Casos, Oportunidades y Mercadeo
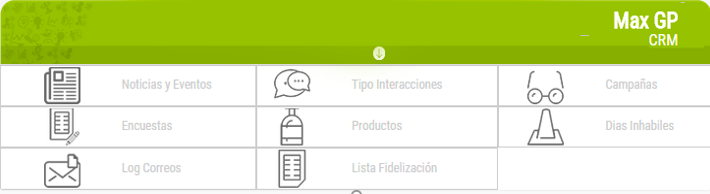
Noticias y Eventos: Administrar la información de las noticias y eventos a los usuarios
Tipo de Interacciones: Creación y administración de los flujos de trabajo
Campañas: Creación y administración de campañas de mercadeo
Encuestas: Creación de Encuestas a clientes
Productos: Administración de los productos de la compañía
Días Hábiles: Herramienta para administrar el calendario por días hábiles
Log Correos: Herramienta de correos enviados por campaña de mercadeo
Lista de Fidelización: Herramienta de clientes a fidelizar en campañas de mercadeo
Al acceder al sistema en la pantalla principal de inicio en la parte superior derecha se puede ingresar al perfil del usuario, seleccione la opción de cambio de contraseña y realice la modificación de los datos:
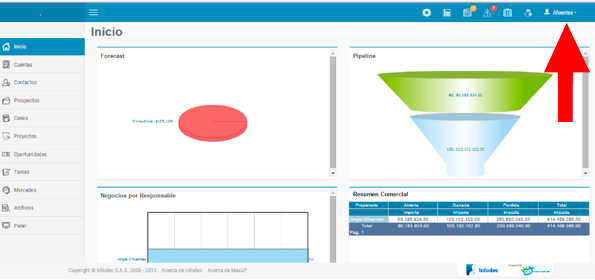
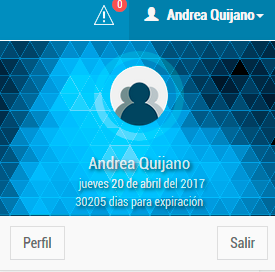 Perfil del Usuario: contiene la opción de perfil y el sistema despliega el formulario de la información básica del usuario donde también puede hacer el cambio de contraseña, en el siguiente capítulo realizaremos la navegación completa del sistema incluida la pantalla de inicio.
Perfil del Usuario: contiene la opción de perfil y el sistema despliega el formulario de la información básica del usuario donde también puede hacer el cambio de contraseña, en el siguiente capítulo realizaremos la navegación completa del sistema incluida la pantalla de inicio.
El formulario contiene la información de acceso al sistema y contacto del usuario:
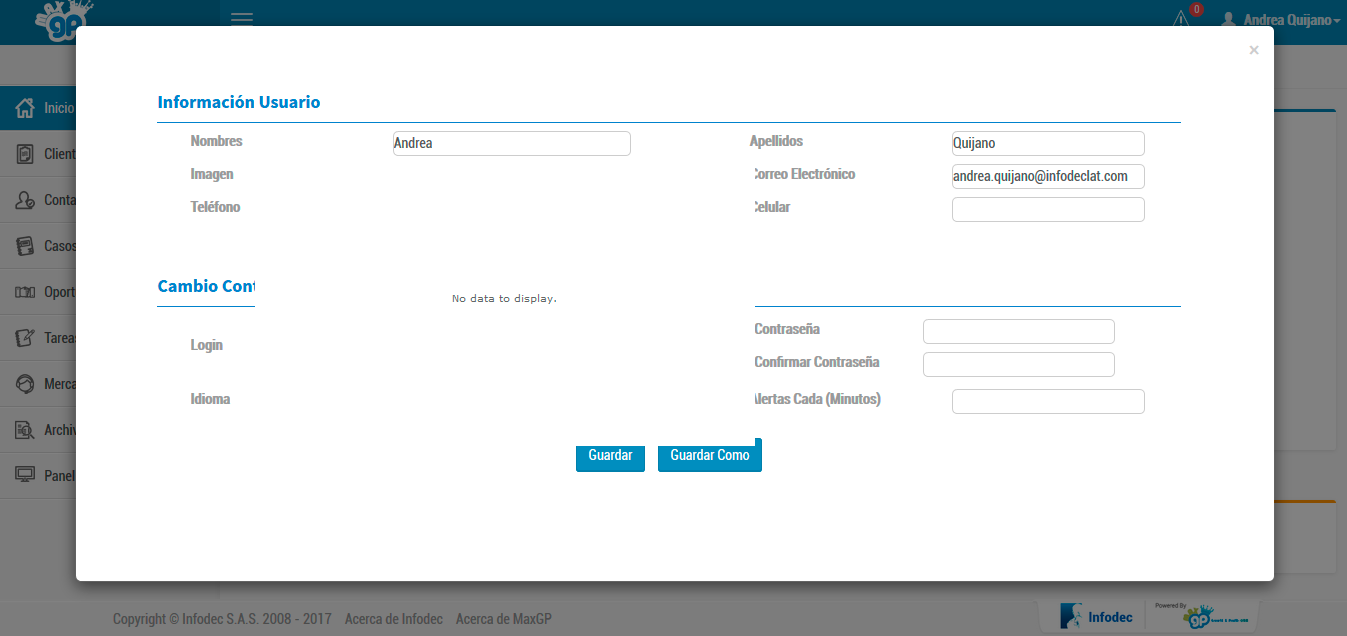
Detalle de los campos del formulario de acceso al sistema:
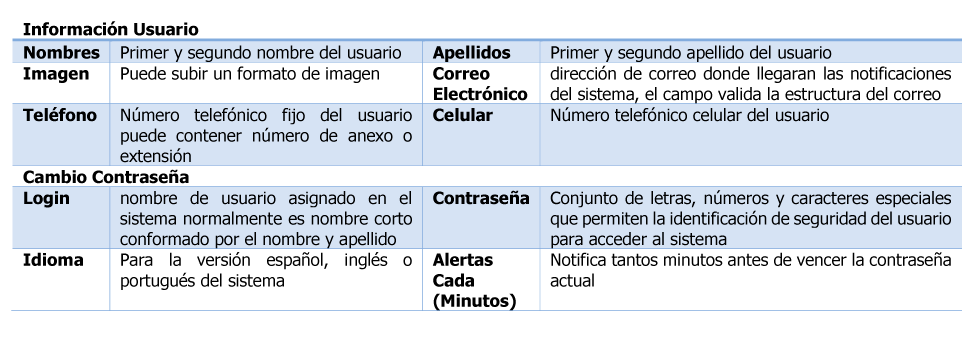
Expiración de Contraseña
El administrador del sistema asigna el tiempo en que los usuarios deben renovar la clave de acceso y notificar al usuario que este pronto a vencerse, cuando se vence la contraseña el sistema antes de ingresar le solicitara el cambio:
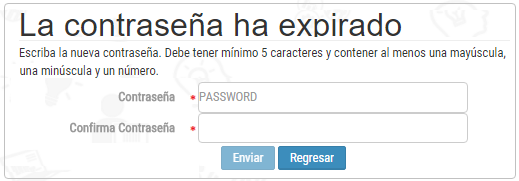
Mensaje del sistema solicitando el cambio de contraseña por vencimiento, tenga en cuenta las recomendaciones de validación de seguridad de la contraseña.
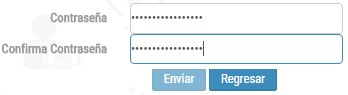
Ingrese la nueva contraseña teniendo en cuenta que tenga los caracteres especiales, al menos una mayúscula y ser de más de 5 dígitos.
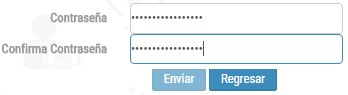
Las validaciones de seguridad no permitirán ingresar la contraseña anterior por lo que asegurará el correcto cambio.
Con la actualización de datos en el sistema el usuario ya puede realizar las labores asignadas en el sistema MaxGP.